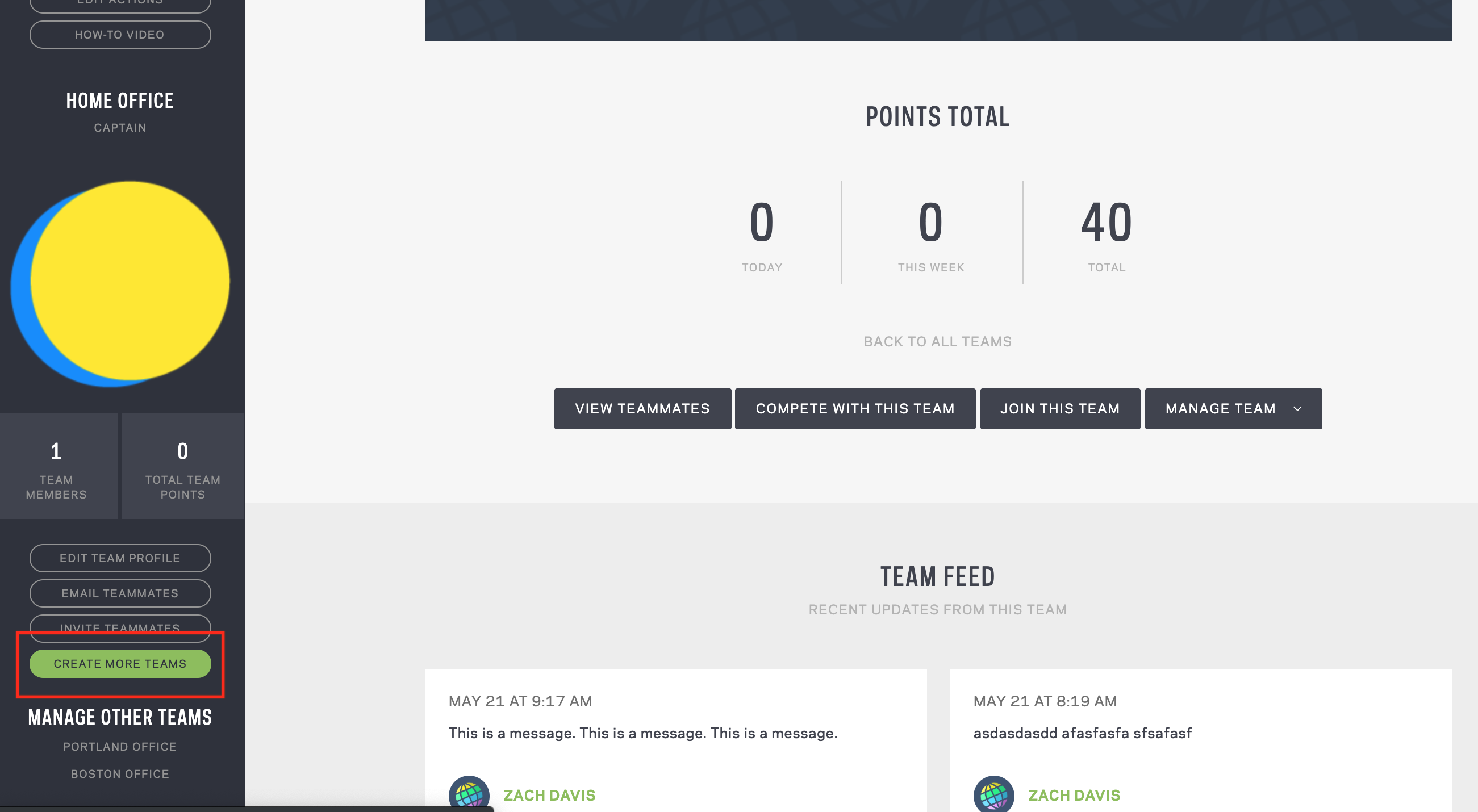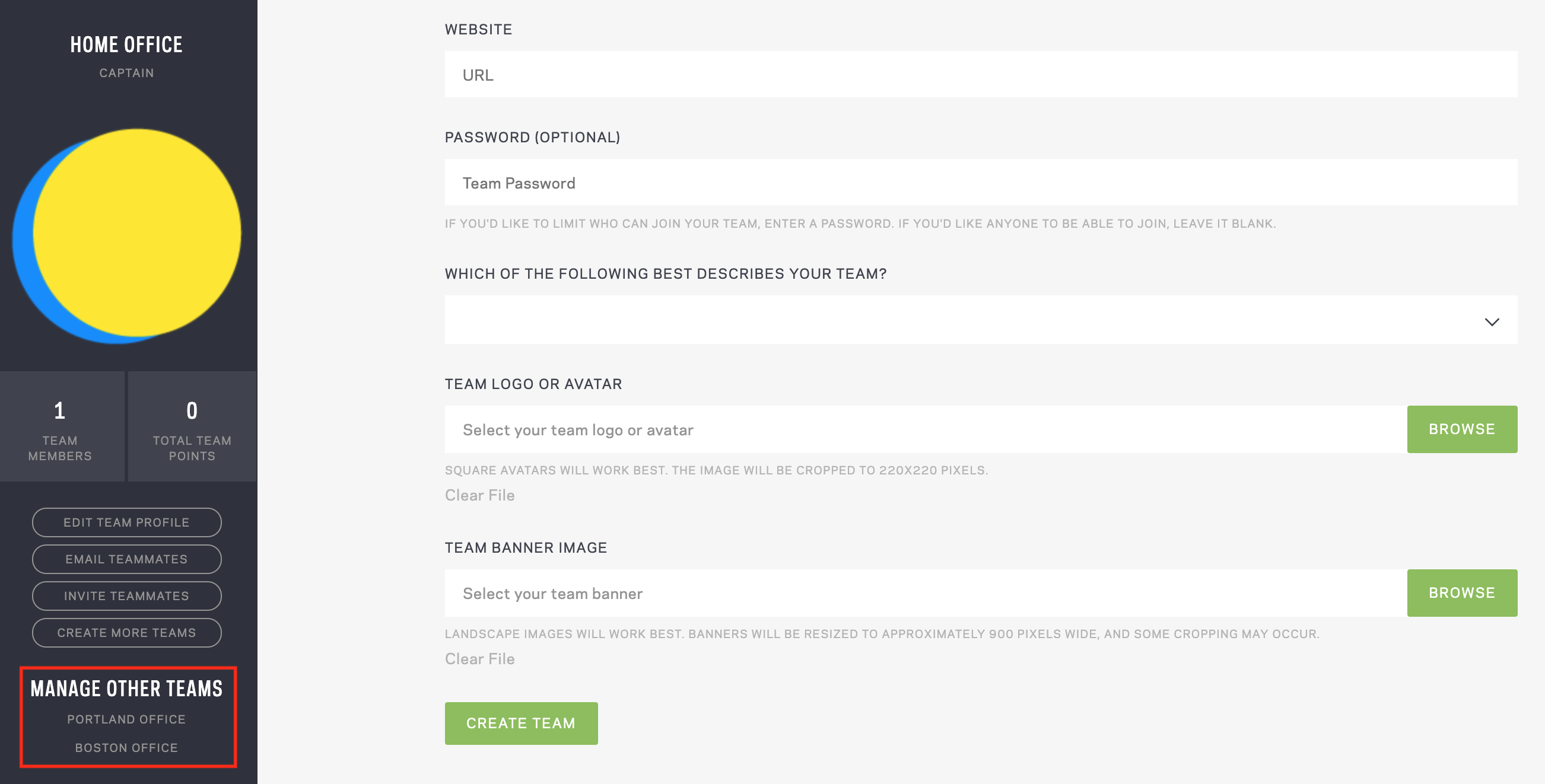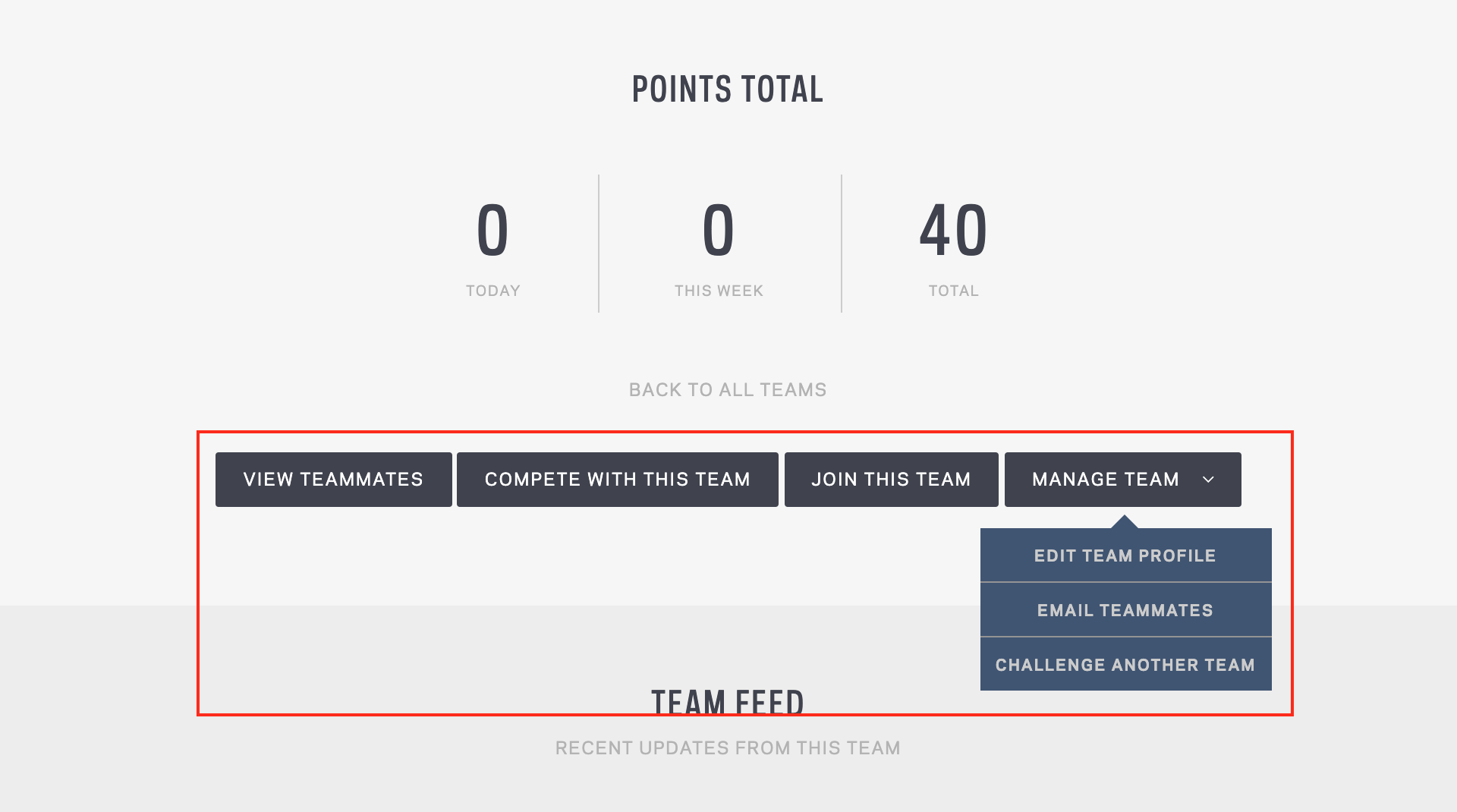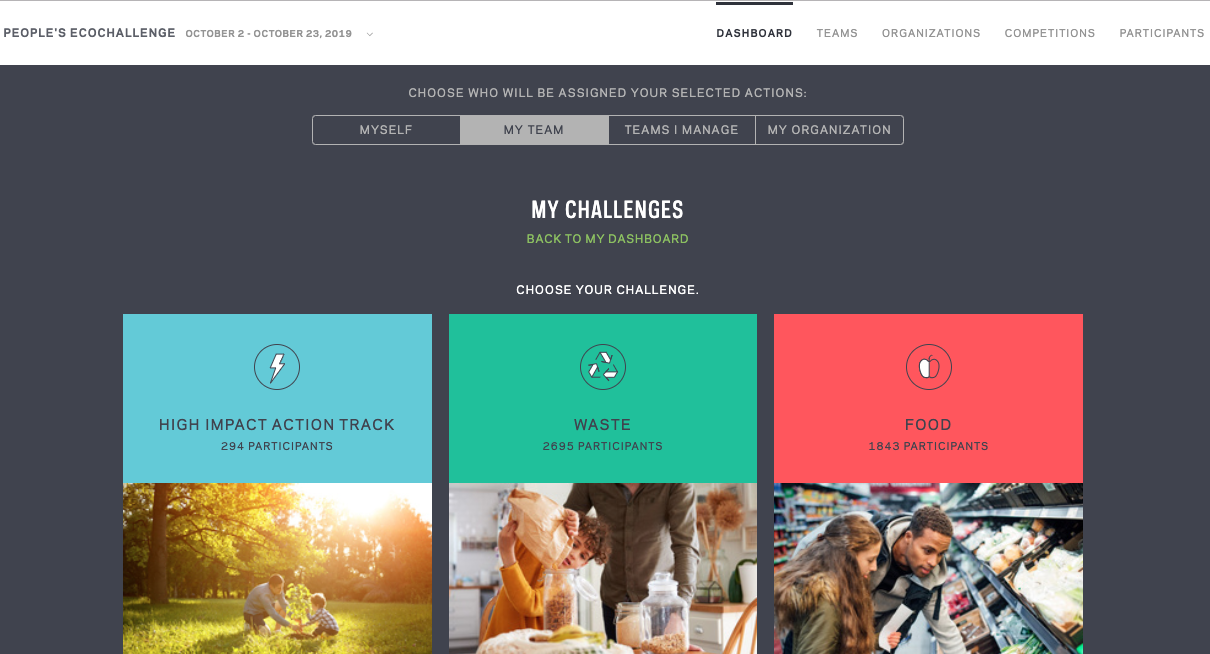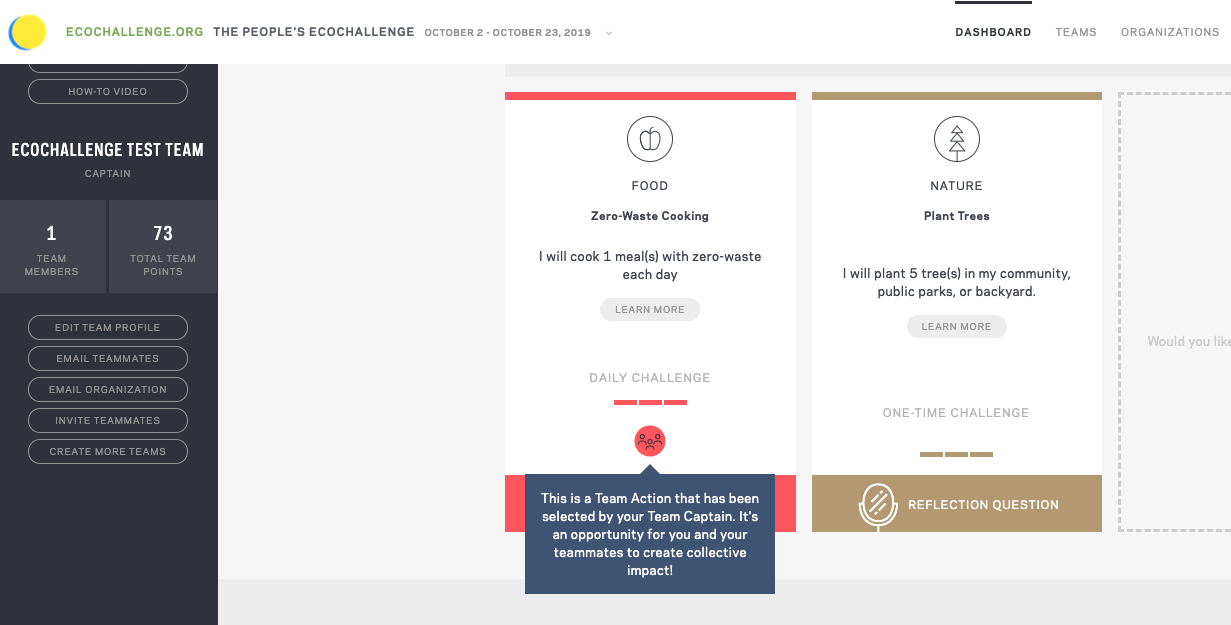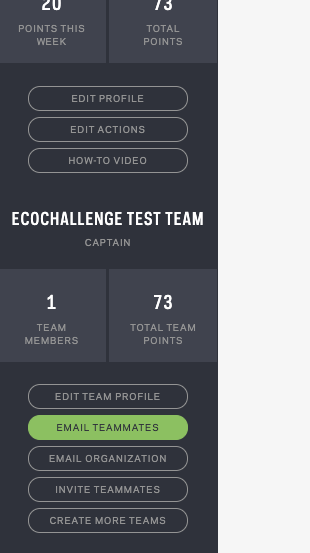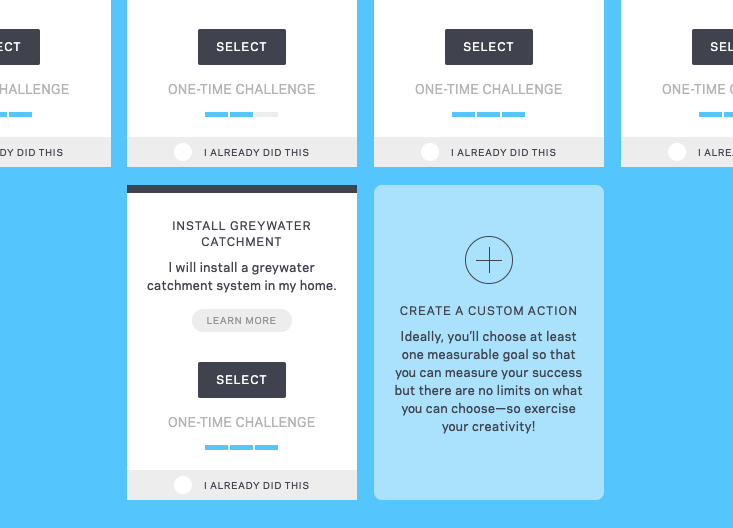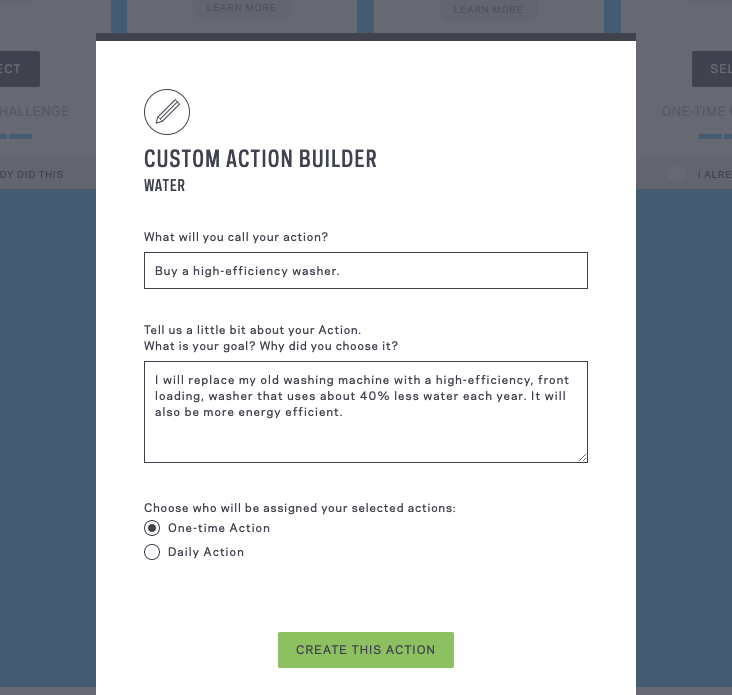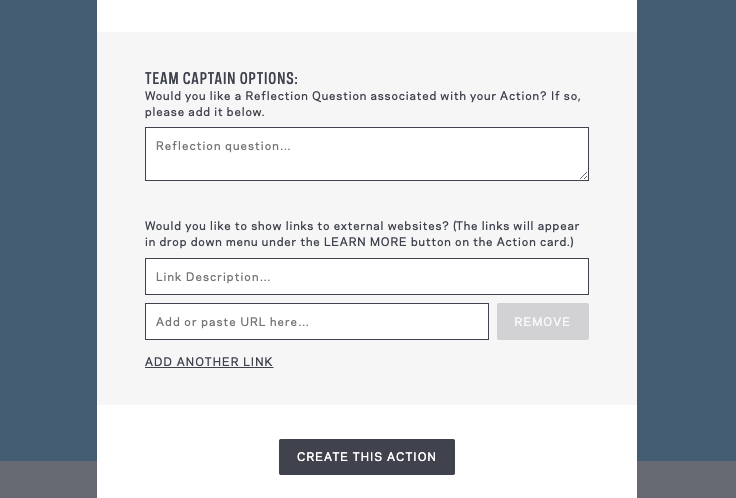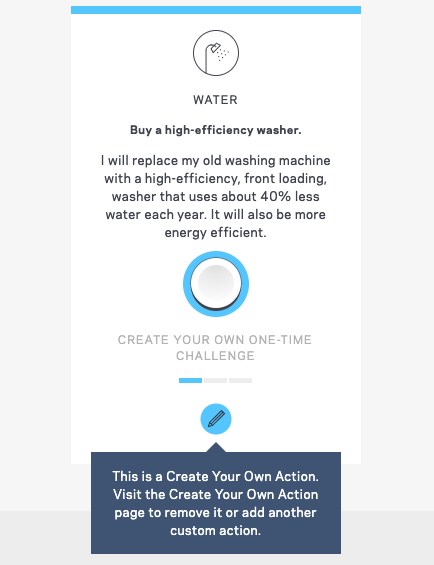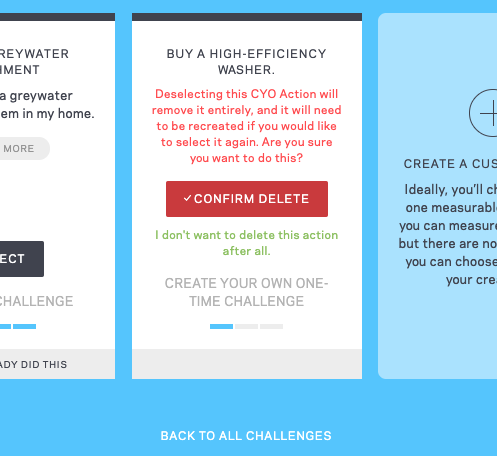New Features
We are committed to constantly improving the Ecochallenge Platform to help you accomplish more goals and bigger impact. Below are the major new features being released for The People's Ecochallenge:
- Manage Multiple Teams (view tutorial)
- Assign Actions to Teammates (view tutorial)
- Create Your Own Action Builder (view tutorial)
Have a question or idea for a new feature?